- Documentation
- Platform
- Console
- User and permissions
Users and Permissions
1 Function Introduction
The developer account registered in ZEGO Admin Console is the master account. You can use the "Users and Permissions" function on the console to create sub-accounts with specific permissions for your project members to help you manage the projects.
| Account Type | Definition | Scope of Authority |
|---|---|---|
| Master account | Registered account is the master account | Permissions of all projects, can access any project |
| Sub-accounts | Created by the master account, fully owned by the master account | Can only access the projects under the master account within the scope of authority |
2 Function Entry
Log in to ZEGO Admin console with the main account, click Settings (icon) in the upper right corner, and click Users and Permissions in the drop-down menu to enter the page.
)
3 Add User
Click the
Add Userbutton at the upper right corner of theUser List.Enter the name and email information of the sub-account user, click the
Addbutton, and the system will send the initial account and password through the email.
Note: The mailbox is used as the user login account and must be unique. Mailbox that have been used in registration in ZEGO cannot be added again.
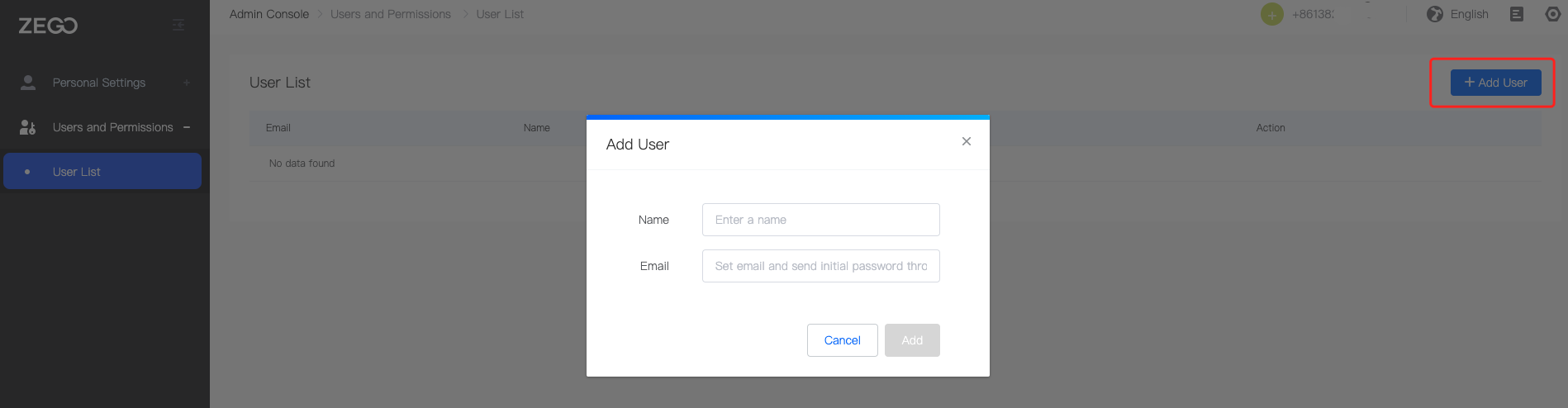)
- The sub-account user will receive an email of account registration invitation, and use the initial account and password in the email to log in to the ZEGO Admin console.
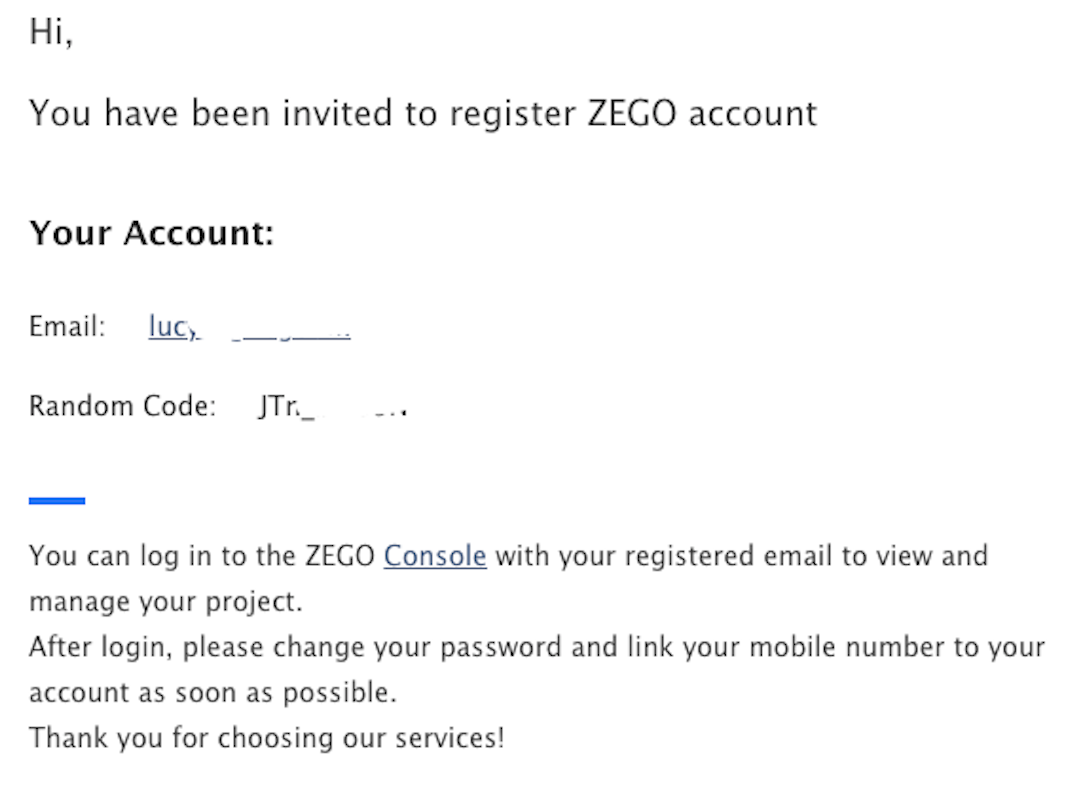)
4 Manage Users
Successfully added sub accounts will be displayed on the User List page. The master account can edit the name of the sub-accounts, reset the password of the sub-accounts, and delete the sub-accounts.
4.1 Edit User Information
Select the sub-account whose information needs to be edited and click the Edit button to modify the name of the sub-account.
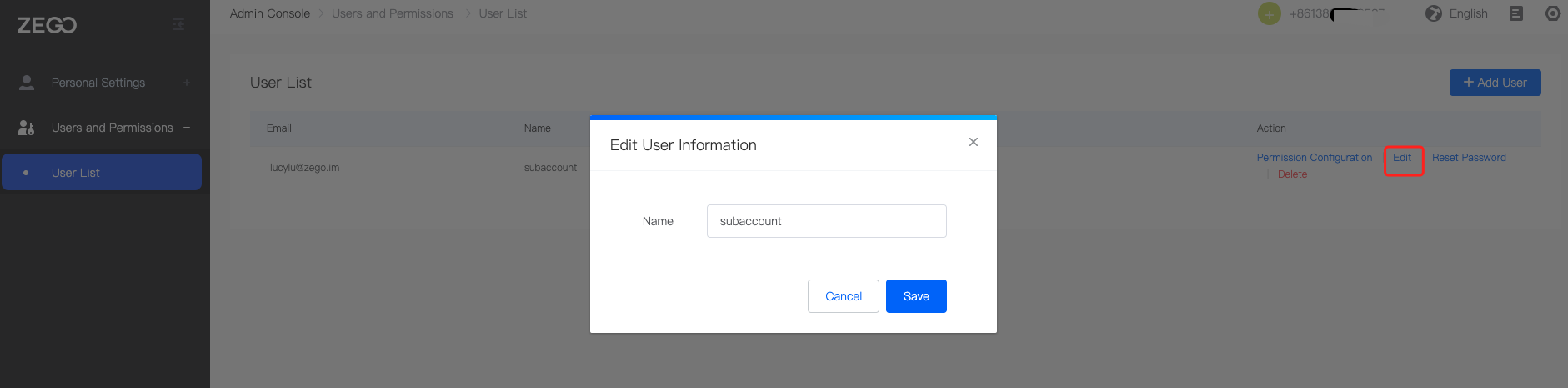)
4.2 Reset User Password
Select the sub-account whose password needs to be reset, and click the Reset Password button to reset the password of the sub-account, and the user of the sub-account will receive the account password reset email.
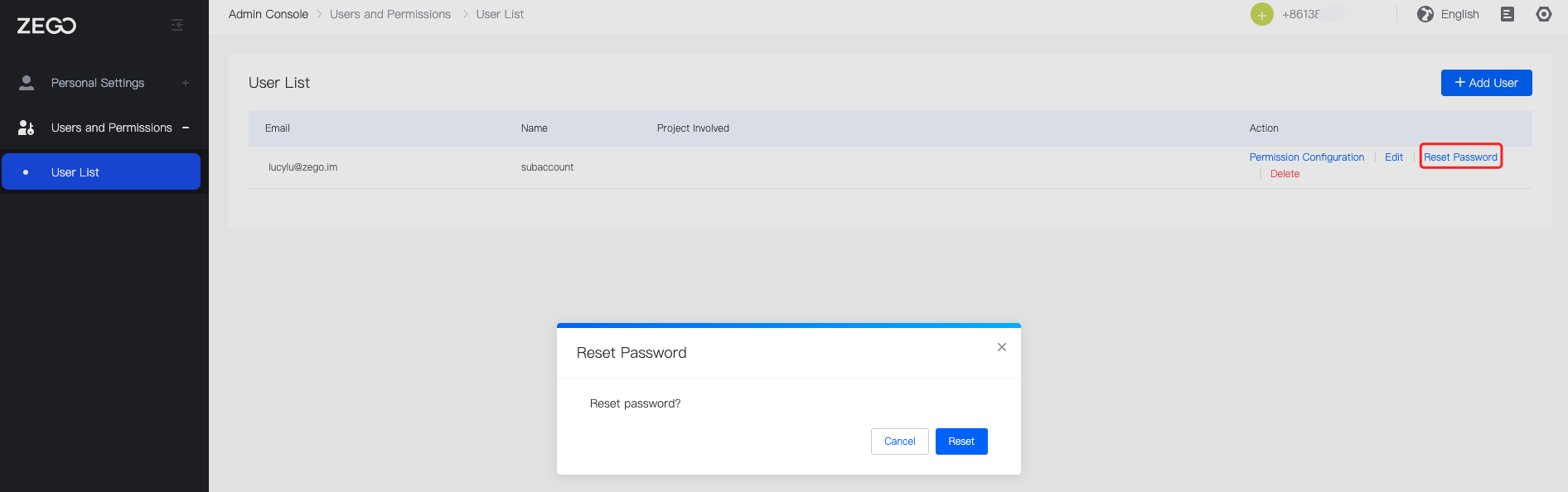)
4.3 Delete User
Select the sub-account to be deleted and click the Delete button to delete the sub-account.
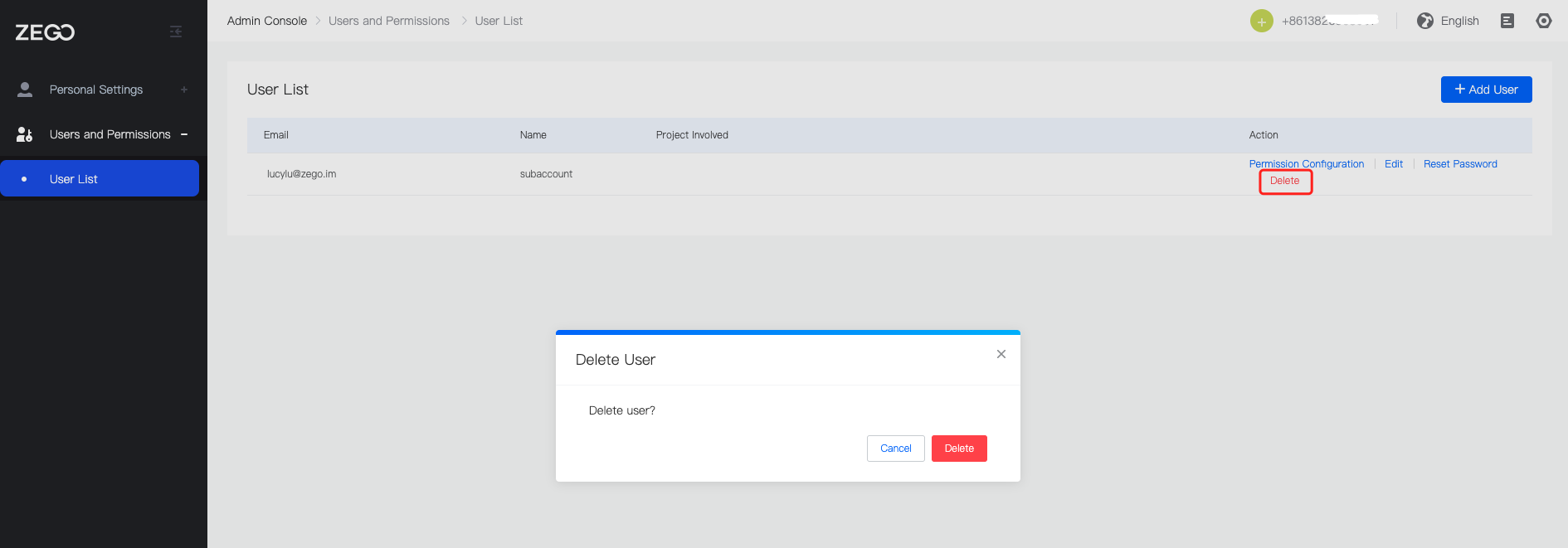)
5 Configure Permissions
The master account can configure project permissions and operation permissions for the sub-accounts for them to assist the master account in project management.
Select the sub-account to be configured and click the Permission Configuration button to enter the permission configuration function page.
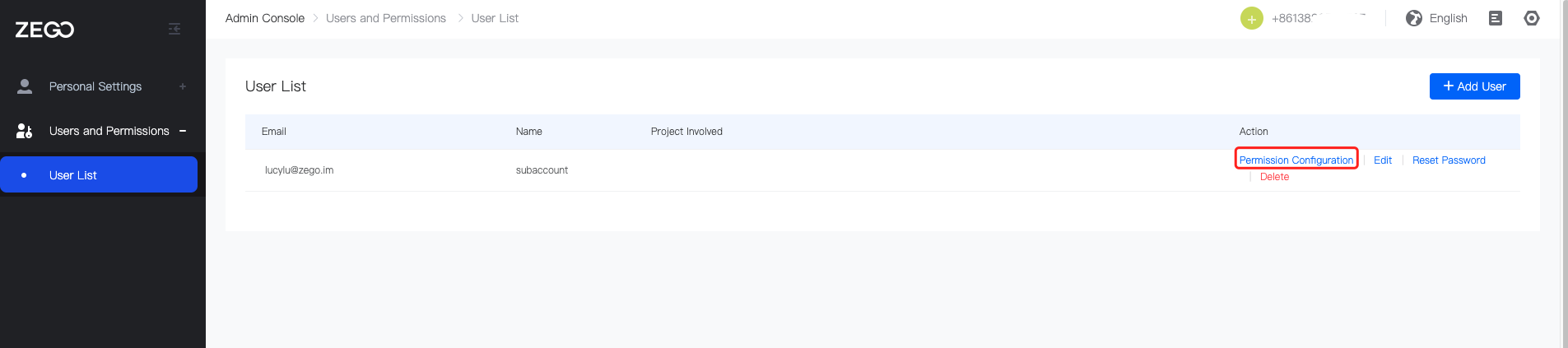)
5.1 Configure Project Permissions
The master account configures the project permissions of the sub-account and sets the projects that the sub-account can access.
- Click the
Add Projectbutton in the upper right corner of theProject Permissionsmodule, check the project, and add the project accessible by the sub-account; uncheck the project and delete the project accessible by the sub-account.
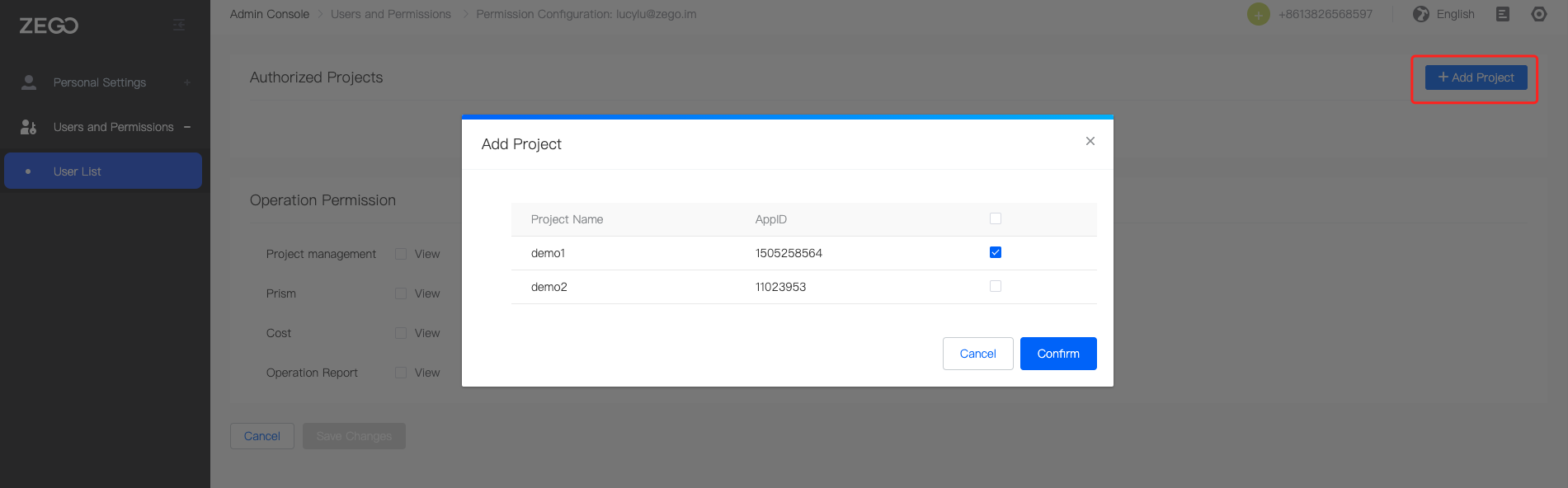)
- All the projects accessible by the sub-account are displayed in the
Project Permissionmodule. Click theXbutton on the right side of the project to delete the project.
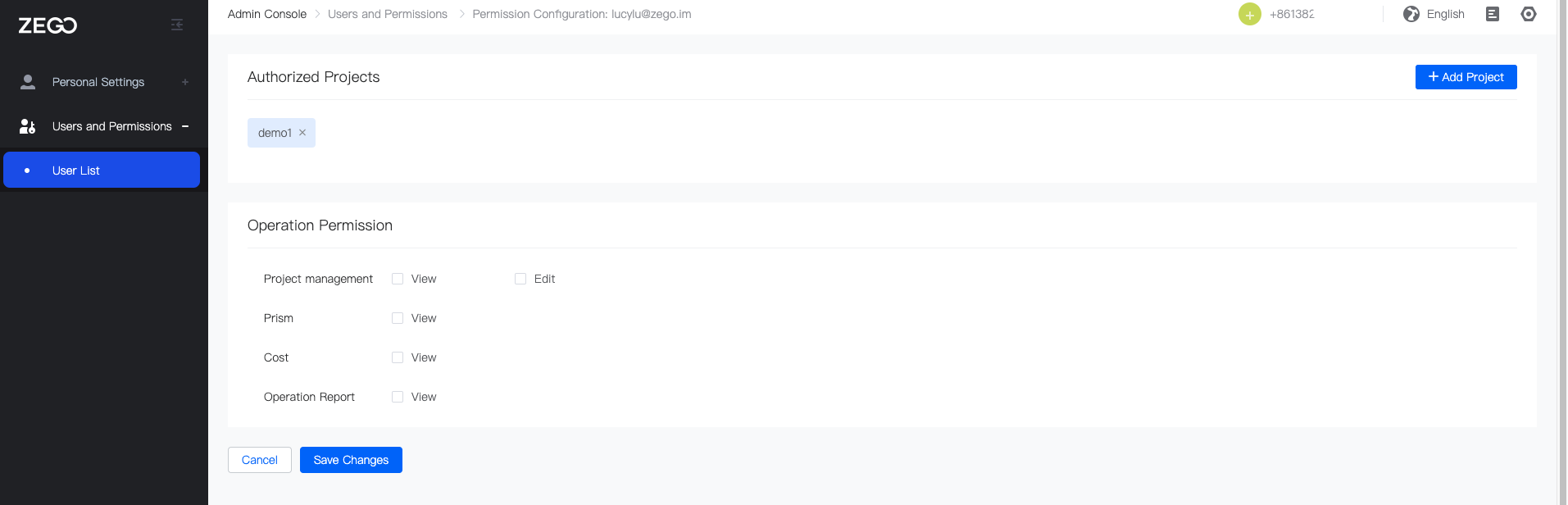)
Click the
Save Changesbutton at the bottom to save the permission configuration for the sub-account.If you need to abandon the configuration of sub-account permissions, you can click the
Cancelbutton at the bottom to return to theUser Listpage.
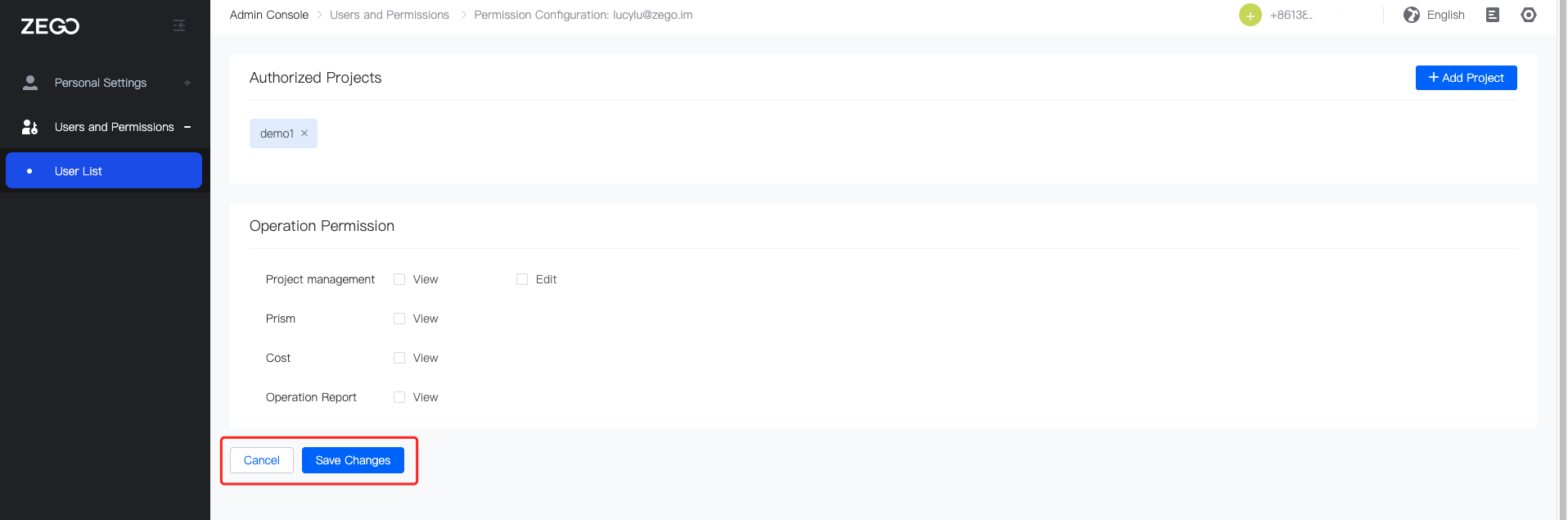)
Note: All configurations of sub-account permissions must be saved and modified to take effect.
5.2 Configure Operation Permissions
The master account configures the operating permissions of the sub-account and sets the functional modules that the sub-account can access and operate.
| Module | Function | Operation Permissions |
|---|---|---|
| Project management | View: Basic information of the project, such as Appid, AppSign, environment configuration, key, etc.; Edit: project application, project editing, project launch, project extension, callback configuration |
View, edit |
| Analytics Dashboard (AD) | Audio and video call quality tracking, fault location, user experience traceability | View |
| Billing | Billing Usage View | View |
| Operation Report | Operation report view | View |
- The operation permission of each function module is displayed in the
Operation Permissionmodule. Check the operation permission to add the function modules that can be accessed by the sub-account; uncheck the operation permission to delete the function modules that the sub-account can access.
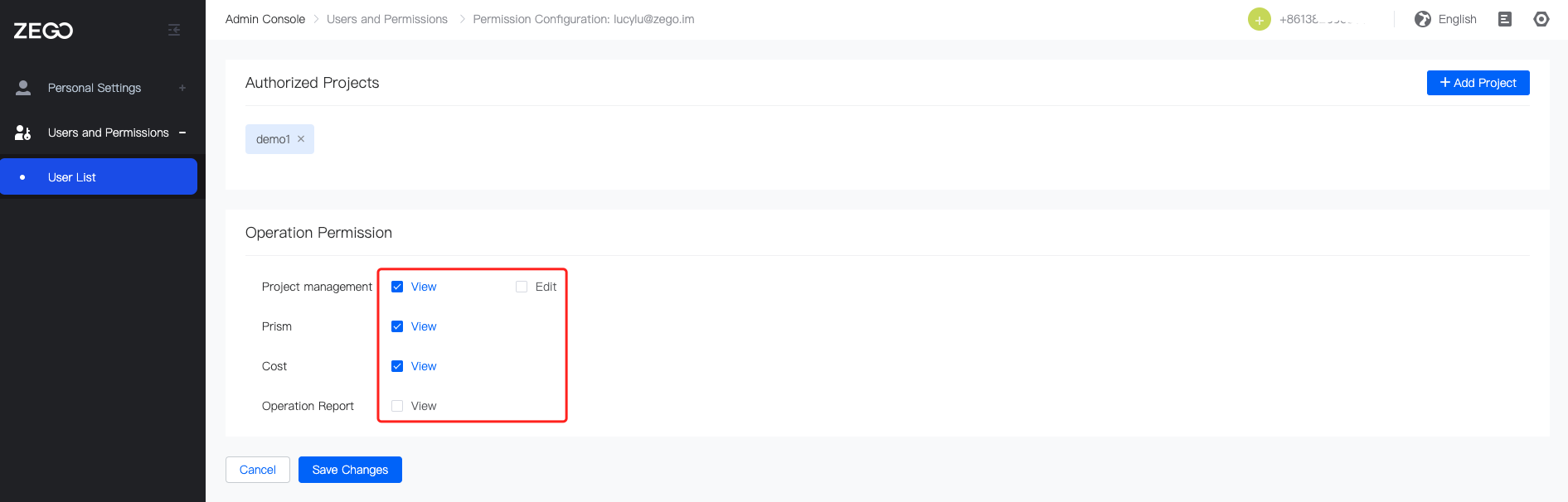)
Click the
Save Changesbutton at the bottom to save the permission configuration for the sub-account.If you need to abandon the configuration of sub-account permissions this time, you can click the
Cancelbutton at the bottom to return to theUser Listpage.
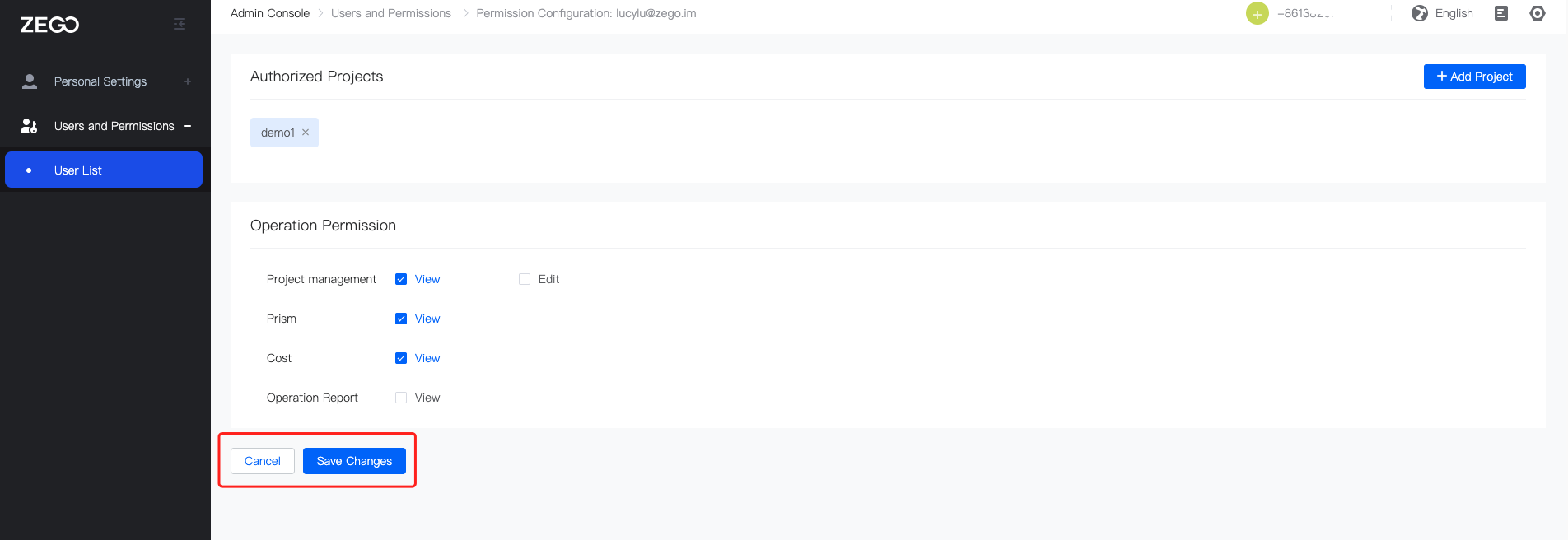)
Note:
- If the sub-account is configured with project management permissions, the sub-account can not only edit accessible projects, but also create new projects, and automatically obtain the relevant operation permissions of the created project.
- All configurations of sub-account permissions must be saved to take effect.
6 Other Instructions
6.1 Project Quantity Limit
All accounts in ZEGO Admin console (master account + sub-account) can apply for up to two test projects in total. If you need to apply for more testing projects at the same time, please contact ZEGO technical support to adjust the upper limit.
6.2 Sub-account Quantity Limit
One master account can apply for up to 10 sub-accounts. If you need to apply for more sub-accounts, please contact the ZEGO technical support to adjust the upper limit.

